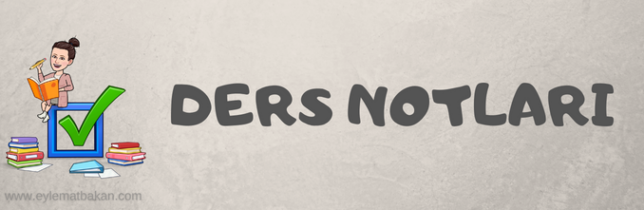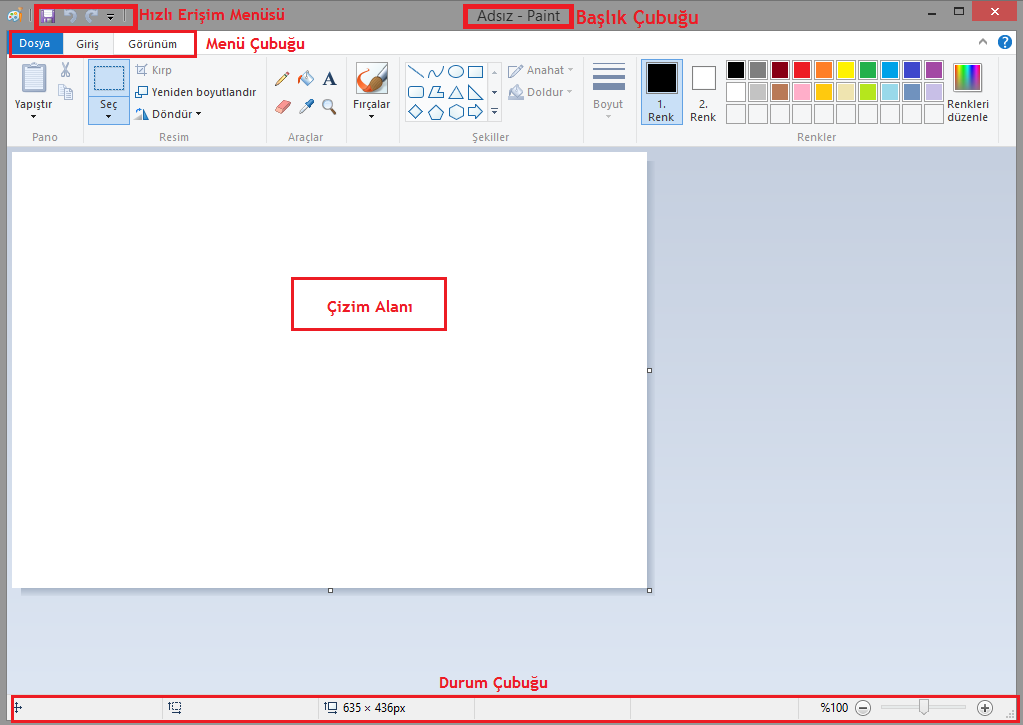
 Paint yukarıda ki resim de gördüğünüz gibi basit bir ara yüze sahip ve kullanımı da oldukça kolay bir programdır. Yan tarafta programın logosunu görmektesiniz. İlk başta programın menülerini tanıyarak başlayalım.
Paint yukarıda ki resim de gördüğünüz gibi basit bir ara yüze sahip ve kullanımı da oldukça kolay bir programdır. Yan tarafta programın logosunu görmektesiniz. İlk başta programın menülerini tanıyarak başlayalım.
Dosya Menüsü
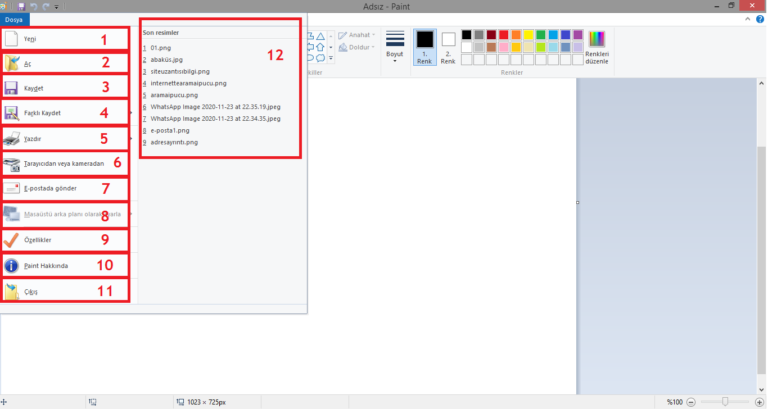
1- Yeni : Boş bir paint dosyası açmak için kullanılır.
2- Aç : Daha önceden kaydedilmiş ya da bilgisayarda kayıtlı bulunan bir resmi açmak için kullanılır.
3- Kaydet: Üzerinde çalışılan dosyayı bilgisayara kaydetmek için kullanılır.
4- Farklı Kaydet: Üzerinde çalışılan dosyayı farklı bir isimle ya da farklı bir yere kaydetmek için kullanılır.
5- Yazdır : Dosyayı yazdırmak için kullanılır.
6- Tarayıcıdan veya Kameradan : Bilgisayara bağlı olan tarayıcı ya da kameradan resim almak için kullanılır.
7- E-posta Gönder : Dosyayı e-posta olarak gönderebilmek için kullanılır.
8- Masaüstü Arka Planı Olarak Ayarla: Dosyayı masaüstü arka planı olarak ayarlamak için kullanılır.
9- Özellikler: Üzerinde çalışılan dosyanın görüntü özellikleri hakkında bilgi verir. (Genişlik, yükseklik, renkler, vb.)
10- Paint Hakkında : Program ve sürümü hakkında bilgi verir.
11- Çıkış : Dosyayı kapatmak için kullanılır.
12- Son Resimler : En son açılan resimler listelenir.
Giriş Menüsü
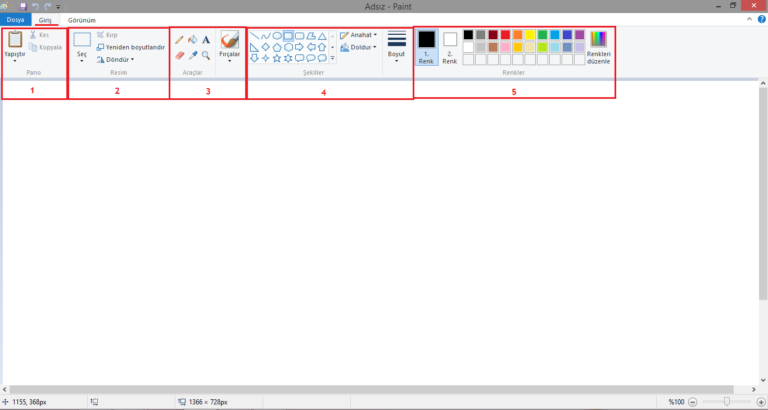
1- Pano :
Kes (seçili kısmı keser) – Kopyala (seçili kısmı kopyalar) – Yapıştır (seçili kısmı yapıştırır.)
2- Resim:
Seç -> Resim üzerinde belirli bir alanı seçmek için kullanılır. Altındaki ok işaretinden de anlaşıldığı üzere seçenekleri olan bir düğmedir. Seçimin dikdörtgen mi? Serbest biçimli mi? olacağını ya da tümünün mü seçileceğini belirlemek için kullanılır.
Kırp -> Resim üzerinde istenmeyen bölgenin kesilmesini sağlar.
Yeniden Boyutlandır-> Resmin boyutunun (yükseklik, genişlik) yeniden ayarlanmasını sağlar.
Döndür-> Resmin döndürülmesini sağlar. Seçeneklerine bakıldığında 90 derece sağa, sola ya da 180 derece döndürme; dikey ve yatay döndürme gibi özellikleri görürüz.
3- Araçlar :
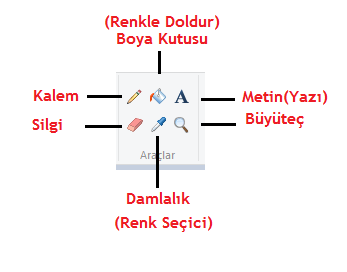 Kalem -> Boyut kısmında ayarlanmış çizgi genişliği ile serbest çizim sağlar.
Kalem -> Boyut kısmında ayarlanmış çizgi genişliği ile serbest çizim sağlar.
Silgi -> Resmin bir kısmını siler ya da arka plan rengi(2.renk) ile boyar. Ctrl ve + tuşuna basarak boyutu büyür, Ctrl ve – tuşuna basarak boyutu küçülür.
Metin -> Resme metin ekler.
Büyüteç -> Resmin bir kısmının büyütme oranını değiştirir.
Boya Kutusu -> Boyanmak istenen alan farenin sol tuşuna tıklanırsa 1. renk ile farenin sağ tuşuna tıklanırsa 2. renk ile boyanır.
Damlalık -> Resmin bir yerindeki rengi seçip kullanmaya yarar.
4 – Şekiller:
Paint programının otomatik olarak eklediği şekillerden çizmenizi sağlar.
Ana hat -> Şeklin çerçevesidir. Anahat yok seçerseniz, etrafında çerçeve olmaz.
Doldur -> Şeklin iç (dolgu) rengidir.
Boyut -> Şekillerin çerçevelerinin ya da çizgilerin kalınlıklarını ayarlamak için kullanılır.
5- Renkler :
Şekilleri, çizgileri ya da metinleri renklendirmek için kullanabileceğiniz bölümdür.
1.Renk -> Burada seçilen renk; kalemle ve fırçayla birlikte şekil ana hatlarını renklendirmek için kullanılır.
2.Renk -> Burada seçilen renk; silgiyle ve renkle doldur aracı ile birlikte şekil dolgusunu renklendirmek için kullanılır. İlk şekli çizerken dolgu rengi seçildiyse bunu yapabilirsiniz.
Önemli Not: Farenin sol tuşu 1.Rengi kullanmanızı, farenin sağ tuşu 2.Rengi kullanmanızı sağlar.
Görünüm Menüsü
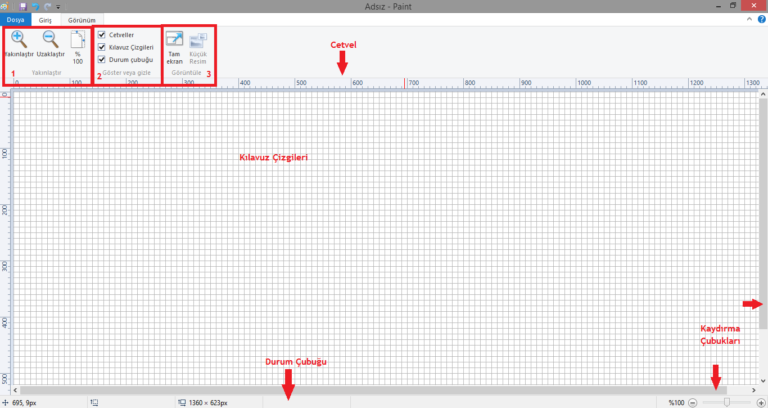
1 – Yakınlaştır: Geçerli resmi yakınlaştırıp uzaklaştırmak için kullanılır.
2- Göster veya gizle: Cetvel, kılavuz çizgileri ve durum çubuğunu aktifleştirir ya da gizler.
3- Görünüm: Düzenlediğiniz resmi tam ekran olarak ya da küçük resim şeklinde görmenizi sağlar.
Bir Şeklin Kopyasını Oluşturmak : Resim çizerken bazı çizimlerin aynısını kullanmak isteyebiliriz. Kopyasını oluşturarak bu işi yapabiliriz. Kopyası oluşturulurken aşağıdaki basamaklar izlenir.
- Kopyalanacak şekil seçilmelidir. Bunun için
 simgesine tıklanır.
simgesine tıklanır.
- Kopyası alınacak şekil seçilir.
 kopyala simgesine tıklanır.
kopyala simgesine tıklanır.
 yapıştır simgesine tıklanır.
yapıştır simgesine tıklanır.
- Ekranın sol köşesinde şeklin kopyasının oluştuğu görülür.
Bir Şekli İstediğimiz Yere Taşımak: Bir şekli kağıtta başka bir yere taşımak için ;
- Taşınacak şekil seçilmelidir. Bunun için
 simgesine tıklanır.
simgesine tıklanır.
- Taşınacak şekil seçilir.
- Şeklin üzerine gelindiğinde 4 tarafı oklu bir şekil çıkar.
- Farenin sol tuşuna basılı tutularak istediğimiz yere taşınır.
Bir Şekli Döndürmek : Bir şekli döndürmek istiyorsanız ;
- Döndürülecek şekil seçilmelidir. Bunun için
 simgesine tıklanır.
simgesine tıklanır. - Döndürülecek şekil seçilir.
 simgesine tıklanır.
simgesine tıklanır.- Açılan listeden hangi yöne döndürmek istiyorsak o seçilir.
- Şekil dönmüş olur.